eQ Billing
The Billing routine allows the user to create bills by matter or by bill entity, modify draft bills, and/or reallocate draft bills according to new billing matter relationships.
In eQuinox, individual bills are broken down into at least one sub-bill; sub-bills are the splitting of disbursements, fees, and taxes between the Bill Entities as set up at the matter level.
When the Billing routine is accessed from the eQuinox main menu, the screen shown below will be displayed.
Field Definition
The first two fields on this form are Journal Type (BIDR) and Journal Number.
Date - The date on which the Draft Bills are being entered into the system. The default is the current Date, but this may be changed by making a selection from the Calendar provided or by manually entering a different date.
Acct Period - The Month (in number format) and Year of the Firm's current Accounting Period. This field automatically defaults to the current Accounting Period, but this may be changed by manually entering a different period. Note: Depending on the Firm's preferences (as indicated in the Firm Parameters routine), the user may be alerted with a message when posting the Bills, and asked to verify the Accounting Period; this is used to ensure that all transactions occur within the correct Accounting Period.
The remainder of this form is broken down into four tabs; Create Bills by Matter, Create Bills by Bill Entity, Modify Draft Bills, and Reallocate Bills.
The Create Bills By Matter Tab
The Create Bills by Matter tab allows the user to create draft bills for a specific Client and Matter, or for all Matters currently in the database. When the user chooses to create bills for all Matters, they can also limit the Matter selection by Timekeeper, Billing Cycle, and by Date. In this section, the user must select either the Specify Client/Matter option OR the All Matter option.

Specify Client/Matter - To create draft bills for a specific Client and Matter, the user must select this option.
Client - The unique identifier and name of the Client for whom the user is creating a draft bill. This information is automatically displayed after the user make a selection from the Look-Up form provided in the next field.
Matter - The unique identifier and name of the Matter for which the user is creating a draft bill. The user may make a selection from the Look-Up form provided or enter the unique identifier, if known.

All Matters - To create draft bills for multiple Matters, the user must select this option. To limit the range of Matters, the user can use the remaining fields in this section, or if the user wishes to create draft bills for all Matters for all Timekeepers, they can leave the remaining fields blank and continue to the next section of the screen.
For: All Timekeepers - To create draft bills for all Timekeepers, the user must select this option. Bills will be created for all Matters, regardless of the associated Timekeeper(s).
Or Specific: Responsible, Billing - To create draft bills for all Matters associated with a specific Timekeeper, the user must select the Timekeeper type (either Responsible or Billing), and then select the Timekeeper from the List of Values in the next field. If known, the user also has the option to manually enter this information.
Timekeeper - When creating draft bills for a specific Timekeeper, the user must enter the unique identifier and name of that Timekeeper. A selection may be made from the List of Values provided. This field is used in conjunction with the Or Specific: fields, and does not become enabled until one of these fields has been selected.
With Billing Cycle X And Next Billing Date Between X And X
To limit the Matters for which the user is creating draft bills by Billing Cycle and Date, the user can enter the appropriate information in these fields. For example, to create bills for only those Matters that have a Monthly billing cycle, the user must enter "MONTH" in the With Billing Cycle field. Also, to create bills for only those Matters that are due to be billed within a specific range of dates, the user must enter those dates in the And Next Billing Date Between X And X fields. Note: A Matter's Billing Cycle and Next Billing Date are specified in the Maintain Matter Information routine.
And Amount To A Wip Cap: Default From Matters, Or Specify - A WIP Cap is the limit of total WIP amounts that a Matter can reach before the Work in Progress must be billed. For example, if a Matter has a WIP Cap of $500.00, once there is $500.00 worth of Work in Progress posted to the Matter, the WIP must be billed before anything further can be posted to the Matter. To create bills for those Matters that have reached or exceeded their WIP Cap (i.e. the amount of unbilled WIP is equal to or greater than their WIP Cap), based on the Cap limit specified in the Maintain Matter Information routine, the user must 'check' the Default From Matters option. To create bills for those Matters that have a specific amount of unbilled WIP, the user must enter that amount in the Or Specify field. When specifying an amount, keep in mind that bills will be created for only those files with a total amount of unbilled WIP that is equal to or exceeds the specified amount.
Once the user has entered all the necessary information in either the Specific Client/Matter or All Matters section, they must continue to the next sections and make the Time and Disbursement selections for the bills that will be created.
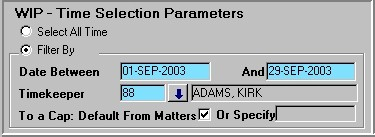
Select All Time, Filter By - To include in the bill all unbilled Time Entries that have been posted to the Matters, the user must select the Select All Time option. To limit the Time Entries that are included in the bill for each Matter, the user must select the Filter By option, and then continue to the remaining fields in this section.
Date Between X And X - To include in the bill only those unbilled Time Entries that are dated within a specific range of dates, the user must enter that range in these fields. To include all unbilled Time Entries, regardless of date, the user may simply leave these fields blank. These fields are used in conjunction with the Filter By option, and do not become enabled until that option has been selected.
Timekeeper - When creating draft bills for a specific Timekeeper, the user must enter the unique identifier and name of that Timekeeper. A selection may be made from the List of Values provided. This field is used in conjunction with the Filter By option, and does not become enabled until that option has been selected.
To A Cap: Default From Matter, Or Specify - A WIP Cap is the limit a Matter can reach before the file's unbilled WIP (i.e. Time and Disbursements) must be billed. For example, if a Matter has a WIP Cap of $500.00, once there is $500.00 worth of Time Entries and Disbursements posted to the Matter, this must be billed before anything further can be posted to the Matter. To bill the Time Entries for those Matters that have reached their WIP Cap, based on the Cap limit specified in the Maintain Matter Information routine, the user must 'check' the Default From Matters option. To create bills for those Matters that have a specific amount of unbilled Time Entries, the user must enter that amount in the Or Specify Amount field.
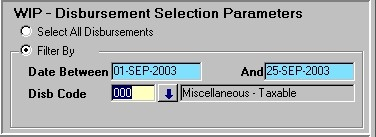
Select All Disbursements, Filter By - To include in the bill all unbilled Disbursements that have been posted to the Matters, the user must select the Select All Disbursements option. To limit the Disbursements that are included in the bill for each Matter, the user must select the Filter By option, and then continue to the remaining fields in this section.
Date Between X And X - To include in the bill only those unbilled Disbursements that are dated within a specific range of dates, the user must enter that range in these fields. To include all unbilled Disbursements, regardless of date, the user may simply leave these fields blank. These fields are used in conjunction with the Filter By option, and do not become enabled until that option is selected.
Disb Code - To include in the bill only disbursements of a certain type, the user must specify that type here. A selection may be made from the list of values provided. The unique identifier and name of the disbursement will be displayed. These fields are used in conjunction with the Filter By option, and do not become enabled until that option is selected.
Once the user has entered all the necessary information on this tab, they must then click the Create Bills button to create the draft bills for the Matters. The Create Matter Bills (Create Draft Bills) screen will then appear, displaying the Matters that have just been selected for billing.
The Create Bills By Bill Entity Tab
The Create Bills by Bill Entity tab allows the user to create draft bills for a specific Bill Entity or for all Bill Entities associated with a specific Client. In this section, the user must select either the Bill Entity option OR the Client option.
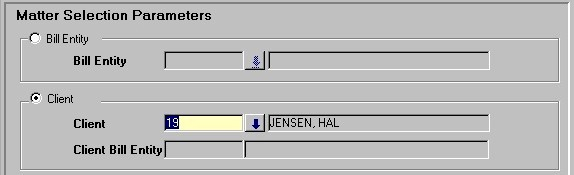
Bill Entity - To create bills for all Matters associated with a specific Bill Entity, the user must select this option and then select the Bill Entity from the List of Values provided or enter the Bill Entity Number if known.
Client - To create bills for all Bill Entities associated with a specific Client, the user must select this option and then select the Client from the List of Values provided, or simply enter the Client Number if known.
Client Bill Entity - To create bills for a specific Bill Entity associated with a specific Client (i.e. a person who is a Bill Entity for a Client, rather than just for a specific Matter), the user must select the Bill entity from the List of Values provided, or simply enter the Bill Entity Number if known.
Once the user has selected either the Bill Entity or Client from the section seen above, the user must continue to the next section of the form, where they can limit the Matters that are billed by Timekeeper, Billing Cycle, Date, and WIP Cap.

For: All Timekeepers - To create draft bills for all Timekeepers, the user must select this option. Bills will be created for all Matters associated with the selected Bill Entity or Client, regardless of the associated Timekeeper(s).
Or Specific: Responsible, Billing - To create draft bills for all Matters associated with a specific Timekeeper and the selected Bill Entity or Client, the user must select the Timekeeper type (either Responsible or Billing), and then select the Timekeeper from the List of Values in the next field. If known, the user also has the option to manually enter this information.
Timekeeper - When creating draft bills for a specific Timekeeper, the user must enter the unique identifier of that Timekeeper or make a selection from the List of Values provided. Once the user has entered the unique identifier, the associated name will also be displayed. This field is used in conjunction with the Or Specific: fields.
With Billing Cycle X And Next Billing Date Between X And X - To limit the Matters for which the user is creating draft bills by Billing Cycle and Date, the user can enter the appropriate information in these fields. For example, to create bills for only those Matters associated with the selected Bill Entity or Client that have a Monthly billing cycle, the user must enter "MONTH" in the With Billing Cycle field. Also, to create bills for only those Matters associated with the selected Bill Entity or Client that are due to be billed within a specific range of dates, the user must enter those dates in the And Next Billing Date Between X And X fields. Note: A Matter's Billing Cycle and Next Billing Date are specified in the Maintain Matter Information routine.
To A Work In Progress Cap: Default From Matters, Or Specify Amount - A WIP Cap is the limit of total WIP amounts that a Matter can reach before the Work in Progress must be billed. For example, if a Matter has a WIP Cap of $500.00, once there is $500.00 worth of Work in Progress posted to the Matter, the WIP must be billed before anything further can be posted to the Matter. To create bills for those Matters that have reached or exceeded their WIP Cap (i.e. the amount of unbilled WIP is equal to or greater than their WIP Cap), based on the Cap limit specified in the Maintain Matter Information routine, the user must 'check' the Default From Matters option. To create bills for those Matters that have a specific amount of unbilled WIP, the user must enter that amount in the Or Specify Amount field. When specifying an amount, keep in mind that bills will be created for only those files with a total amount of unbilled WIP that is equal to or exceeds the specified amount.
Once the user has made all the necessary selections and entered the necessary information, they must click the Create Bills button. The user will then be taken to the Create Bill Entity Bills screen where they can draft and/or post the bills.
The Modify Draft Bills Tab
The Modify Draft Bills tab allows the user to view all draft billing batches, and then select from the list the batch or individual bill they wish to modify. After making any modifications, the user must use "Ctrl + F10" to save the changes.
NOTE: To modify individual draft bills, the user must double-click the record for the batch to which the draft bill belongs. The user will then be taken to the Modify Draft Bills screen, where all draft bills in the current batch will be displayed.

Sorting Order X By X - The user must select the way in which the bills returned in the query results will be displayed, and by which value this order is determined. For example, if the user selects the Ascending option, and then selects Billing ID from the By drop-down list, the bills returned in the query will be displayed in Ascending order according to their Billing ID.
Client Name, Matter Name, Bill Entity Name - The names of the Client, Matter, and Bill Entity associated with the currently selected bill. This information updates automatically as the user selects different records in the query results section of the screen. The corresponding unique identifiers are displayed below.
Billing Tmkp, Creating Tmkp - The unique identifiers and names of the Timekeepers associated with the currently selected bill. This information updates automatically as the user selects different records in the query results section of the screen.
On Hold - This field indicates whether or not the currently selected bill has been placed on hold. This information updates automatically as the user selects different records in the query results section of the screen.
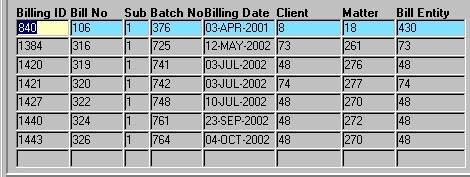
Billing ID - The Billing ID (i.e. Transaction Reference ID) for the current draft bill batch, as automatically assigned by the system when the draft bill batch was created. They user must execute their query based on this field.
Bill No. Sub-Bill - The numbers of the Bill and Sub-Bill, as appears on the bill itself.
Batch No - The unique identifier for the current draft bill batch. The batch number is automatically assigned by the system when the batch is created.
Billing Date - The date on which the current draft bill was created.
Client, Matter, Bill Entity - The unique identifiers of the Client, Matter, and Bill Entity associated with the currently selected bill. The corresponding names are displayed above.
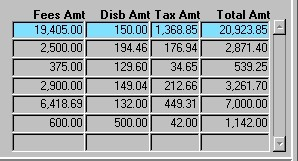
Fees Amt, Disb Amt, Tax Amt - The total dollar amount billed in Fees, Disbursements, and Taxes on the current Bill.
Total Amt - The total dollar amount of the current Bill (i.e. Fees + Disbursements + Taxes).
To modify an entire Billing Batch, the user must click the Modify A Batch button; to modify a single bill within the current Billing Batch, the user must first select that Bill and then click the Modify A Bill button. Note: For more information on modifying batches and/or bills, please refer to the help screen for the Create Matter Bills routine.
The Reallocate Bills Tab
The Reallocate Bills tab allows the user to reallocate draft bills according to a new billing/matter relationship.
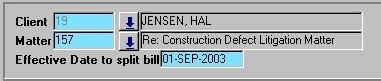
Client, Matter - From the Look-Up form provided, the user must select the Client and Matter for which draft bills are to be reallocated. If known, the user also has the option to manually enter the information.
Effective Date To Split - The date that the new bill matter relationship is to become effective. This may be back dated. A selection may be made from the calendar provided.

Find Bills With Bill Date Starting From - The starting date for bills that will be returned in the query results. A selection may be made from the calendar provided.
Descending Order By - From the drop-down list provided, the user can choose the way in which the bills returned in the query results will be sorted (i.e. by Bill ID, Bill Number, Bill Date, Bill Batch, or Bill Text).
New BM Relation to Reallocate - The new type of billing matter relationship to be applied to the bills (i.e. this will change the way in which each associated bill entity is billed). A selection may be made from the List of Values provided. Note: The new billing matter relationship must first be created at the Matter level before they can be applied here.
Once the user has entered all the necessary information in the section described above, they must execute a query. The draft bills returned in the query results will be displayed below. Other than the Sel field, all information in this section of the screen cannot be edited by the user.
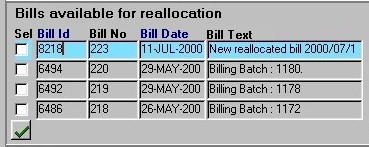
Sel - To select the current draft bill for reallocation, the user must 'check' this field. To select all draft bills currently displayed for reallocation, the user may simply click the 'green check mark' (select all) button. Once all selections are made, the user must click the Reallocate button at the bottom of the form.
Bill ID - The unique identifier for the current record, as assigned automatically by the system when the Matter was selected to be billed in the Create Bills by Matter tab.
Bill No - The Bill Number, as automatically assigned by the system when the bill was drafted.
Bill Date - The date of the current bill. This date defaults to the date on which the Matter was selected for billing through the Create Bills by Matter tab.
Bill Text - The bill description, as entered at the time of creation.
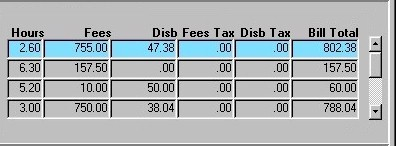
Hours - Bill Total - This section of the screen displays the breakdown of the amounts for Hours, Fees, and Taxes that were originally billed for each bill.
The section of the screen seen below displays sub-bill details for the current bill.
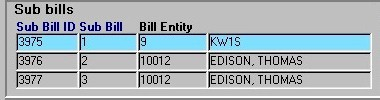
Sub-Bill ID - The unique identifier for the current sub-bill, as assigned automatically by the system. This is the number user to track the transaction in the system.
Sub-Bill - The sub-bill number, as assigned when the sub-bill was created.
Bill Entity - The unique identifier and name of the Bill Entity associated with the current sub-bill.
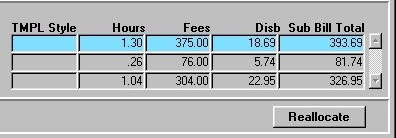
TMPL Style - The bill template and bill style associated with the current bill. This information defaults from the Matter level (i.e. the template and style are specified in the Maintain Matter Information routine).
Hours, Fees, Disb - The total hours, fees, and disbursements for the current sub-bill.
Sub-Bill Total - The total amount charged to the Client for the current sub-bill.
Reallocate - To reallocate the selected bills according to the new billing matter relationship, the user must click this button.